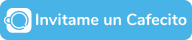Volviendo a GNU-Linux con Ubuntu Budgie 21.10
Después de haber abandonado el Software Libre hace tiempo, me decidí a instalar GNU-Linux probando con Ubuntu Budgie 21.10 y te cuento como me fue.

En Octubre de 2020 compré en Tienda Mía una Acer Swift 3. Un año y algunos meses después, decidí volver a mis orígenes linuxeros e instalar completamente (eliminando Windows 11), Ububtu Budgie 21.10. Vamos entonces a repasar la instalación y la experiencia de los primeros días de uso de la popular distribución de GNU-Linux.
¿Por qué Ubuntu Budgie y no la tradicional Ubuntu 21.10 o 20.04 LTS?
Cómo viejo usuario de Ubuntu, desde que la popular distro cambió los escritorios estándar de GNU-Linux por Ubuntu Unity. La operación del sistema operativo se volvió pesada y con exigencia de altos requerimientos de hardware. Sobre todo para correr su escritorio o interfaz de usuario.
Si no son nuevos en el mundo Linux seguramente se preguntarán ¿Pero que problema hay hombre, si hay otras distros más livianas e incluso hasta puedes cambiar por completo el escritorio por el que quieras? Es cierto, esa es parte de la magia de GNU-Linux. Se puede instalar un sistema nuevo por defecto y transformarlo en algo totalmente distinto o nuevo. Pero también es su principal punto débil. Puede llevar demasiado tiempo configurando y re-configurando y romper todo en el camino si no tenemos muy claro como volver sobre nuestros pasos.
Cambiando desde Windows o Mac: Un punto clave
El punto es que cuando se quiere volver desde Windows o Mac, en mi caso soy usuario de ambas plataformas. Ubuntu sigue siendo la mejor opción para tener un sistema listo para usar. Así, que luego de instalar Ubuntu 20.04 LTS (LTS = Long Term Support). Volví a comprobar que los viejos problemas de lentitud en el escritorio, incluido algunos freezes, seguían ocurriendo. Como de todas maneras quería seguir teniendo un sistema con todas las facilidades de Ubuntu, donde todo funciona desde 0 y se instala muy fácil, pero quería un rendimiento superior. Me puse a investigar y me encontré con la versión Budgie. Que no solamente es ágil, sino que además me voló la cabeza con su estética. Fue así que entonces, puse manos a la obra y comencé a instalarla.
Instalando Ubuntu Budgie, en una Acer Swift 3 con Windows 11
Para poder hacer esta instalación hay que tener algunas cosas preparadas de antemano.
- Un pendrive o llave usb que pueda ser borrada para instalar el, valga la redundancia, instalador del sistema.
- Descargar la imagen de instalación - ISO - de Ubuntu Budgie.
- Descargar el programa para crear el instalador en el pendrive. Dependiendo de qué sistema operativo tengan previamente, hay diferentes opciones
- Rufus - Solo para Windows
- Universal USB Installer
- UnetBootin
- Ubuntu Startup Disk Creator - Si ya tienen Ubuntu previo. Aunque en este caso vale aclarar que pueden desinstalar el escritorio estándar de Ubuntu e instalar Budgie sin reinstalar todo el sistema
- Etcher – Multi-plataforma – Recomendado para nuevos usuarios
4. Configurar el Bios de la computadora u ordenador de escritorio o laptop para que arranque desde un llavero Usb. Muy probablemente, si tenés una computadora moderna, tengas UEFI.
Cambiando el modo de arranque en el BIOS o en UEFI
En este paso, como explicaba antes, le decimos a la computadora de donde levantar el sistema operativo. En este caso, desde una llave USB. Esto nos permitirá cargar un sistema operativo completo que funciona solo en en el pendrive o llave para poder probarlo y luego instalarlo o directamente ponernos con el tema de instalar.
Para eso, y en el caso de la Acer Ryzen 3, reiniciamos la laptop y cuando está arrancando, presionamos reiteradas veces la tecla F2 hasta que aparece la pantalla de UEFI.

Una vez ahí, con la flechas del teclado nos movemos hasta la sección de arranque y con las teclas F5 y F6 podemos cambiar la prioridad de disco de arranque de la laptop. En este caso, deberíamos subir la posición 2. Ubuntu hacia arriba, dado que ese es el nombre que le había asignado al pendrive. Una vez hecho esto, nos movemos hasta el menú "Salir" y le damos guardar y salir. De esta manera, ya la laptop arrancará desde el USB y estaremos listos para comenzar la instalación.
Instalando Ubuntu Budgie

En la primer pantalla que aparece al iniciar el sistema del pendrive vamos a ver dos opciones. Probar el sistema con todas sus funcionalidades desde el pendrive y volver a nuestro sistema anterior como si nada. O animarse e instalar el nuevo sistema operativo en el disco de la laptop.

Lo siguiente es configurar la distribución del teclado para no tener problemas más tarde al crear el o los usuarios y contraseñas. Lo bueno aquí es que el instalador tiene tanto un sistema de auto detección de teclados, como un configurador manual del mismo.

Cuando el instalador nos pida si queremos conectar al wifi para traer las últimas actualizaciones y software de terceros que nos puede ser útil. Es una buena idea decirle que sí, aunque no es obligatorio, dado que es algo que también se puede hacer luego de instalado.

Ahora es el momento de elegir tipo de sistema instalar. Completo o mínimo, por si queremos un sistema muy liviano, y si vamos o no a aceptar fuentes de software de terceros a Ubuntu. Por ejemplo skype, spotify, chrome, etc. También se puede crear una contraseña para Secure Boot. Como no quiero extender demasiado el post, pueden leer sobre esto en el blog Xataca.

¿Cómo instalar Ubuntu Budgie en el disco?
🚧 - Atención - Esta parte es clave en la instalación ¿Por qué? Por que aquí es donde vamos a tomar algunas decisiones muy importantes, a saber:
- Reinstalar sobre el sistema operativo anterior. Esta opción mantendrá los documento y archivos que tengas en el sitema operativo anterior.
- Dejar a Ubuntu conviviendo con Windows, o con otro Ubuntu, como es mi caso (aunque esto realmente no tiene mucho sentido).
- Borrar el disco entero y dejar la computadora u ordenador full Linux. Esta fue mi opción. El sistema de instalación creará automáticamente las particiones de disco como considere necesario y nos avisará en la ventana emergente que vemos en la captura.
- Instalar Budgie de forma avanzada. Recomiendo esto solamente para usuarios que sepan manejar muy bien particiones de de disco y arranque y boots managers. Esto último es parte del Bios Uefi, que comenté más arriba en la nota.
📍TIP: Recomiendo probar el sistema operativo varios días desde la instalación del pendrive antes de tomar la decisión, y una vez que estemos confortables con el sistema, instalarlo el la PC o Notebook.

El próximo paso es elegir ciudad y zona horaria.

Casi estamos en el final, en este paso debemos completar Un nombre a gusto, que nombre le vamos a dar a nuestro dispositivo y el nombre de usuario del sistema y contraseña. Finalmente, si vamos a querer que nos pida usuario y contraseña cada vez que reiniciemos el sistema.

Ahora si, el sistema tardará en instalarse en unos pocos minutos y solo nos quedan muy pocos pasos antes de poder comenzarlo a usar.

Al reiniciar el sistema nos va a pedir que retiremos la unidad usb antes de arrancar y nos va a preguntar desde dónde arrancar el sistema, para luego pasar a la pantalla de inicio de sesión.

En esta pantalla le damos Continue Boot y ya llegamos a la pantalla de inicio de sesión 👇

Finalmente por ahora, al iniciar, tenemos la útil pantalla de bienvenida de Budgie.


¿Por qué finalmente por ahora? Porque para no hacer este post más largo, vamos a tratar estos temas en próximas entregas:
- Primeros pasos en Ubuntu Budgie
- Ajuste estético del sistema
- Manejo de la terminal de GNU-Linux. Un tema clave para poder dominar este tipo de sistemas operativos.
Espero les haya resultado interesante, y.....